Gondolkoztál már azon, hogy készítesz egy magyarázó videót valamelyik szoftver működéséről? Jutott már eszedbe egy prezentációdat felvenni a képernyőről? Mindkét feladatra tökéletes megoldás lehet a Windows beépített képernyőfelvevő alkalmazása.
Képernyőfelvétel Windows 11-en
A Windows 10-hez képest a Windows 11-ben továbbfejlesztették a képernyőfelvételi lehetőségeket, így a korábbiakhoz képest még könnyebbé vált a folyamat.
Képmetsző (Snipping Tool) használata videórögzítésre
- Nyomd meg a Windows + Shift + R billentyűkombinációt a Képmetsző megnyitásához videórögzítési módban.
- Jelöld ki a rögzíteni kívánt képernyőterületet.
- Kattints a „Start” gombra a felvétel indításához, majd a „Leállítás” gombra a befejezéshez.
- A felvétel mentéséhez válaszd a „Mentés” opciót, vagy szerkesztheted a Clipchamp videószerkesztőben is.
Clipchamp használata

- A Windows 11 tartalmazza a Clipchamp nevű videószerkesztőt, amellyel képernyőfelvételeket is készíthetsz.
- Nyisd meg a Clipchamp alkalmazást, válaszd az „Új videó létrehozása” opciót.
- A megnyíló felületen válaszd a “Rögzítés, létrehozás” lehetőséget, majd kattints a céljaidnak megfelelő opcióra, például “Képernyő és kamera” vagy “Képernyő”.
- Kövesd a képernyőn megjelenő utasításokat a felvétel elkészítéséhez.

A rég bevált megoldás: a Game Bar használata
Ez a lehetőség lényegében nem változott, ugyanazokat a lépéseket kell végigjárnod hozzá, mint Windows 10 esetén. Ezeket az alábbi szekcióban ismertetjük részletesen.
Képernyőfelvétel Windows 10-en
A Windows 10 rendelkezik egy beépített képernyőfelvevő funkcióval, amelyet eredetileg a játékosok számára terveztek, de bármilyen alkalmazás rögzítésére használható.
Game Bar használata
- Nyomd meg a Windows + G billentyűkombinációt a Game Bar megnyitásához.
- A megjelenő sávon kattints a felvétel gombra (piros kör) a felvétel indításához.
- A felvétel leállításához kattints a leállítás gombra (négyzet).

Gyorsbillentyű használata
A felvétel azonnali indításához használd a Windows + Alt + R billentyűkombinációt.

Mikrofon hangjának rögzítése
A felvétel során dönthetsz úgy, hogy a mikrofonod hangját is rögzíted. Ezt a mikrofon ikonra kattintva teheted meg a Game Bar vezérlőpultján.
Felvételek helye
Az elkészült videófájlokat a felhasználói könyvtárad „Videók” mappájában, azon belül a „Képernyőfelvételek” almappában találod.
Tippek a sikeres képernyőfelvételhez
- Akkor kezd el a rögzítést, amikor már készen állsz! A nézők nem szeretik a videó elején levő bénázásokat, elmegy a kedvük az anyag megnézésével.
- Gyakorold be a felvétel előtt a lépéseket! Kellemetlen, ha percekkel később derül ki, hogy valamit elfelejtették és kezdheted újra az egészet.
- Használj jó minőségű mikrofont, ha a felvétel alatt a hangod is hallható lesz!
- Lehetőleg olyan felbontást használj, ami standard videó felbontás (pl. 1280×720 vagy 1920×1080). Ha nem ilyen a monitorod felbontása, akkor lehetőség szerint a felvétel erejéig állítsd át az előzőek valamelyikébe.
- Érdemes lehet a betűméretet nagyobbra venni a felvétel erejéig, ha a mobilos nézőket is szeretnéd boldoggá tenni.
- Törekedj a lényegre és egy-egy videóban minél kevesebb témát érints, hogy emészthetőbb legyen a nézőnek!
- Ha több témát dolgozol fel, akkor inkább készíts több videót!
- Az elkészült videó MP4 formátumú, így akár azonnal fel is töltheted a saját TudásPiac rendszeredbe.
Alternatív megoldások
Természetesen vannak ennél profibb programok is, így például a teljesen ingyenes, nyílt forráskódú OBS Studio vagy a TechSmith Camtasia. Ezek a webkamerád képét is tudják felvétel közben rögzíteni, sőt, utóbbi a videóvágásban is a segítségedre lehet.
MacOS felhasználóknak: Apple gépeken a QuickTime Player szintén alkalmas a képernyő rögzítésére!
Az Adobe Premier Pro az egyik legnépszerűbb vágó szoftver. Ebben a kurzusban az összes nyersanyagot letöltheted és együtt haladhatsz az oktatóval.
Gyakori kérdések
Működik ez Windows 7 vagy Windows 8 rendszereken?
A beépített képernyőfelvevő funkciók elsősorban Windows 10 és Windows 11 rendszereken érhetők el. Windows 7 vagy 8 esetén külső szoftverek használata szükséges.
Windows 10 van a gépemen, mégsem tudok felvételeket készíteni. Miért?
A Game Bar funkciónak van egy minimális rendszerkövetelménye. Ha a géped öregebb 5-6 évnél, elképzelhető, hogy nem támogatja ezt a funkciót. Ellenőrizd a videókártyád kompatibilitását, és frissítsd a drivereket, ha szükséges.

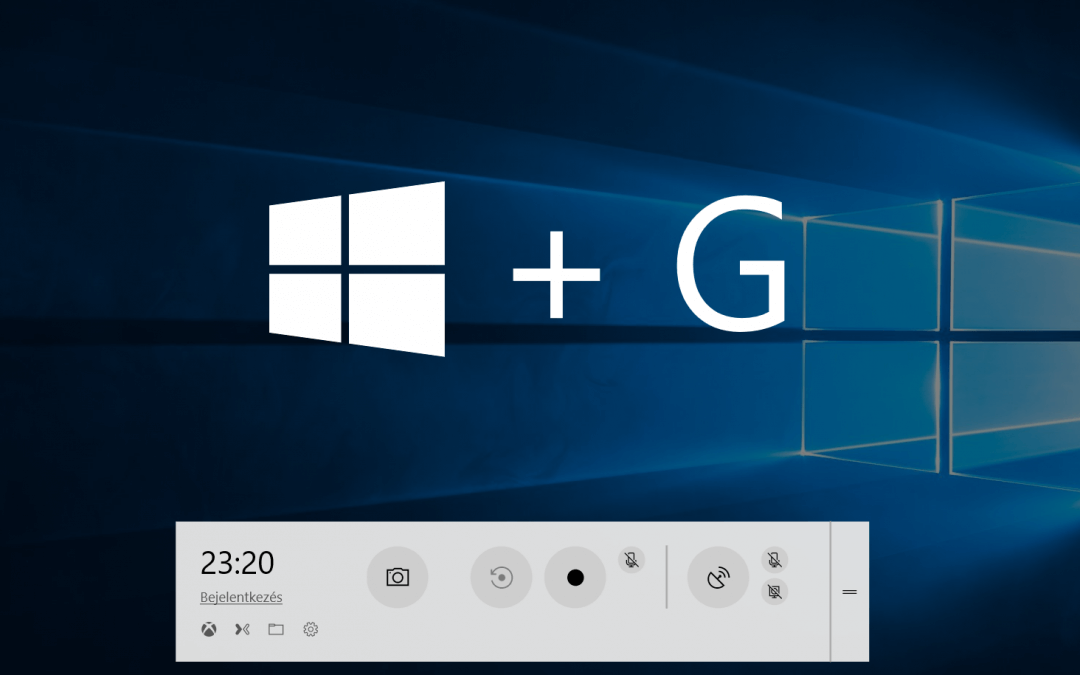

Kösz!!!!!